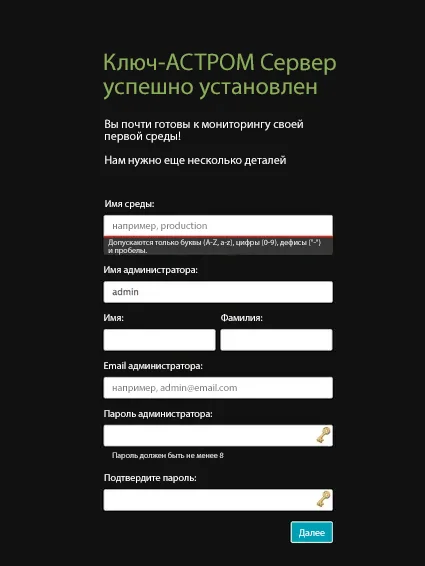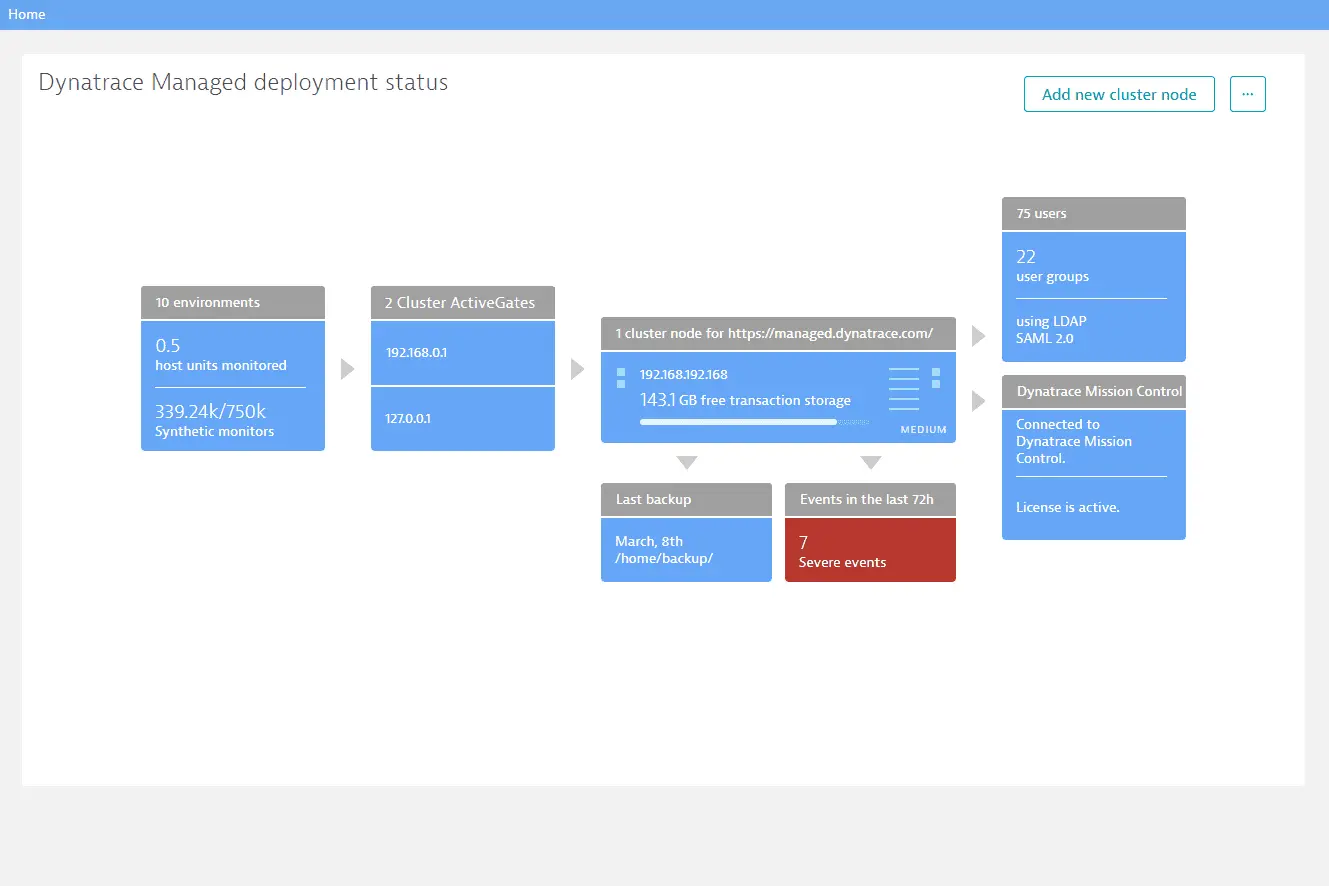Установка кластера: различия между версиями
YaPolkin (обсуждение | вклад) (Новая страница: «Настройка управляемого Dynatrace кластера включает создание вашего первого узла кластера п...») Метка: визуальный редактор отключён |
YaPolkin (обсуждение | вклад) |
||
| Строка 125: | Строка 125: | ||
1. Скопируйте URL-адрес среды, указанный в конце процесса установки. Вставьте адрес в свой браузер, чтобы завершить оставшуюся часть установки. Появится следующая страница. | 1. Скопируйте URL-адрес среды, указанный в конце процесса установки. Вставьте адрес в свой браузер, чтобы завершить оставшуюся часть установки. Появится следующая страница. | ||
- | [[Файл:After-server-installation.webp|альт=После установки сервера|После установки сервера]] | ||
2. Укажите имя для вашей первой среды мониторинга и настройте учетную запись администратора. По завершении щелкните Далее. Вы войдете в систему и будете перенаправлены в Консоль управления кластером. Создается домен по умолчанию, который следует использовать вместо IP-адреса для безопасного (HTTPS) соединения. | 2. Укажите имя для вашей первой среды мониторинга и настройте учетную запись администратора. По завершении щелкните Далее. Вы войдете в систему и будете перенаправлены в Консоль управления кластером. Создается домен по умолчанию, который следует использовать вместо IP-адреса для безопасного (HTTPS) соединения. | ||
- | [[Файл:Managed-deployment.webp|альт=Развертывание Managed|Развертывание Managed]] | ||
3. В меню Dynatrace перейдите в «Среды», чтобы просмотреть вновь созданную среду. Выберите свою среду, а затем нажмите «Перейти к среде», чтобы получить доступ к веб-интерфейсу среды. Позже вы можете создать дополнительные среды. | 3. В меню Dynatrace перейдите в «Среды», чтобы просмотреть вновь созданную среду. Выберите свою среду, а затем нажмите «Перейти к среде», чтобы получить доступ к веб-интерфейсу среды. Позже вы можете создать дополнительные среды. | ||
Версия 00:46, 2 декабря 2021
Настройка управляемого Dynatrace кластера включает создание вашего первого узла кластера путем загрузки и установки Dynatrace Managed. Чтобы настроить управляемый кластер Dynatrace, выполните следующие действия.
Прежде чем вы начнете
Убедитесь, что ваша система соответствует указанным требованиям к оборудованию и операционной системе.
Примечание: Установка хранилищ данных для различных компонентов Dynatrace Managed на сетевые/удаленные диски не рекомендуется из-за возможных проблем с производительностью и стабильностью обновлений.
Шаг 1. Загрузите установщик
1. Войдите в систему Linux, на которой вы хотите установить Dynatrace Managed.
2. Скопируйте командную строку wget из полученного вами письма активации.
3. Вставьте командную строку wget в окно терминала. Дождитесь завершения загрузки и перейдите к шагу 2.
Шаг 2. Проверьте установщик
Файл программы установки Dynatrace Managed имеет цифровую подпись. Файл подписи распространяется вместе с программой установки Dynatrace Managed. В сочетании с OpenSSL и корневым сертификатом Dynatrace файл подписи может использоваться для проверки подлинности установщика. Файл подписи имеет то же имя, что и программа установки, с расширением .sig.
Чтобы проверить подпись файла установщика, используйте эту команду (при условии, что имя вашего установщика - dynatrace-managed.sh):
wget -qO dt-root.cert.pem https://ca.dynatrace.com/dt-root.cert.pem; wget -qO dynatrace-managed.sh.sig https://mcsvc.dynatrace.com/downloads/signature?filename=$(grep -am 1 'ARCH_FILE_NAME=' dynatrace-managed.sh | cut -d= -f2 |sed 's/.tar.gz$//'); openssl cms -inform PEM -binary -verify -CAfile dt-root.cert.pem -in dynatrace-managed.sh.sig -content dynatrace-managed.sh > /dev/null
Если проверка прошла успешно, ответ должен быть Успешная проверка. Если проверка не удалась, ответом будет ошибка проверки с указанием подробностей.
Шаг 3. Запустите установщик
1. Для установки Dynatrace Managed вам потребуются права root. Вы можете использовать su или sudo для запуска сценария установки. Для этого введите одну из следующих команд в каталог, в который вы скачали сценарий установки.
- Ubuntu Server
sudo /bin/sh dynatrace-managed.sh
- Red Hat Enterprise Linux
su -c '/bin/sh dynatrace-managed.sh'
- Other Linux distributions with root session
/bin/sh dynatrace-managed.sh
Моя компания использует систему управления привилегиями, отличную от sudo.
При использовании pbrun вам необходимо разрешить пользователю Dynatrace запускать / opt / dtrun / dtrun *. Следуя этим шагам, вы можете установить Dynatrace Managed, указав пользователя и команду, заменяющую sudo.
Например:
/bin/sh dynatrace-managed.sh --system-user dynatrace:dynatrace --sudo-cmd "/usr/bin/pbrun \$CMD"
Кроме того, в целях обслуживания рассмотрите возможность добавления скриптов из следующих мест:
/opt/dynatrace-managed/uninstall-dynatrace.sh/opt/dynatrace-managed/launcher/*/opt/dynatrace-managed/utils/*
Например, вы можете захотеть остановить все процессы, управляемые Dynatrace, запущенные на узле.
pbrun /opt/dynatrace-managed/launcher/dynatrace.sh stop
Не удаляйте и не перезаписывайте dtrun
Это требуется при установке и обновлении. Программа установки вызывает dtrun без аргументов, чтобы подтвердить, что у пользователя есть права администратора, но для нормальной работы Dynatrace вызывает dtrun с аргументами для фактического выполнения команд.
2. Введите Принять, если вы согласны с Условиями использования Dynatrace Managed. Установка не будет продолжена, пока вы не завершите этот шаг. Чтобы выйти из установки, нажмите Ctrl + C.
3. Программа установки Dynatrace Managed работает в интерактивном режиме. Он отображает запросы для значений, таких как путь установки и учетная запись пользователя. Примите значения по умолчанию, нажав Enter. Чтобы изменить настройки, введите свой выбор в терминале и нажмите Enter.
Примечание: Имейте доступный лицензионный ключ Dynatrace Managed. Вы не можете завершить установку без лицензионного ключа.
Настройки по умолчанию
- Путь установки (двоичные файлы):
/opt/dynatrace-managed - Файлы данных Dynatrace Server:
/var/opt/dynatrace-managed - Системный пользователь, который запускает процессы Dynatrace:
dynatrace. - Системная группа, которая запускает процессы Dynatrace:
dynatrace
Обойти интерактивный режим
Чтобы обойти все вопросы и установить с настройками по умолчанию, запустите установщик с параметром --install-silent. Обязательно укажите свой лицензионный ключ Dynatrace Managed в качестве значения параметра --license.
Что происходит при установке
Управляемый кластер Dynatrace - это набор специализированных компонентов, настроенных для размещения вашей среды мониторинга и данных мониторинга процессов.
Установщик настраивает следующие компоненты в каталоге установки (по умолчанию /opt/dynatrace-managed):
- Предварительно настроенная среда выполнения Java (это не влияет на настройки вашей операционной системы). Не отображается в ваших альтернативных вариантах.
- Хранилище Hypercube на основе Cassandra
- Поисковая система на основе Elasticsearch
- Сервер Dynatrace
- Встроенный ActiveGate
Установщик также оптимизирует настройки операционной системы:
- Своп отключен (со swapoff).
- Обратите внимание, что включение подкачки может привести к нежелательному поведению и поэтому не поддерживается.
- Правила iptables «PREROUTING» расширены, чтобы разрешить пересылку сообщений на сервер Dynatrace (через HTTPS на порт 8021). Чтобы увидеть точные правила, введите в терминал iptables -L -vt nat.
- Кэш страницы с опережающим чтением установлен на 512.
- Ограничения для пользователей изменены глобально (неограниченное заблокированное адресное пространство в памяти, неограниченное адресное пространство, увеличенное ограничение на количество процессов и открытых файлов). Подробнее см. /Etc/security/limits.conf.
- max_map_count изменен.
Следующие системные файлы и каталоги могут быть изменены во время установки Dynatrace Managed:
/etc/hosts
/etc/sysctl.conf
/etc/pam.d/su
/etc/rc.local
/etc/security/limits.conf
/etc/security/limits.d/90-nproc.conf
/etc/sudoers
/etc/sudoers.d/
/etc/init.d/
/etc/init.d/rc*.d/
/etc/systemd/system/
Журналы установки
Вы можете найти файл журнала управляемой установки Dynatrace в каталоге /opt/dynatrace-managed/installer/. Чтобы легко определить нужный файл журнала, поищите дату установки в имени файла. Например, файл журнала успешной установки, выполненной 30 сентября, будет иметь вид 20160930-173309-success-install-of-managed-installer.log
Параметры установки
Чтобы просмотреть список всех доступных параметров установки, запустите установщик с параметром --help.
Шаг 4. Завершите настройку
1. Скопируйте URL-адрес среды, указанный в конце процесса установки. Вставьте адрес в свой браузер, чтобы завершить оставшуюся часть установки. Появится следующая страница.
2. Укажите имя для вашей первой среды мониторинга и настройте учетную запись администратора. По завершении щелкните Далее. Вы войдете в систему и будете перенаправлены в Консоль управления кластером. Создается домен по умолчанию, который следует использовать вместо IP-адреса для безопасного (HTTPS) соединения.
3. В меню Dynatrace перейдите в «Среды», чтобы просмотреть вновь созданную среду. Выберите свою среду, а затем нажмите «Перейти к среде», чтобы получить доступ к веб-интерфейсу среды. Позже вы можете создать дополнительные среды.