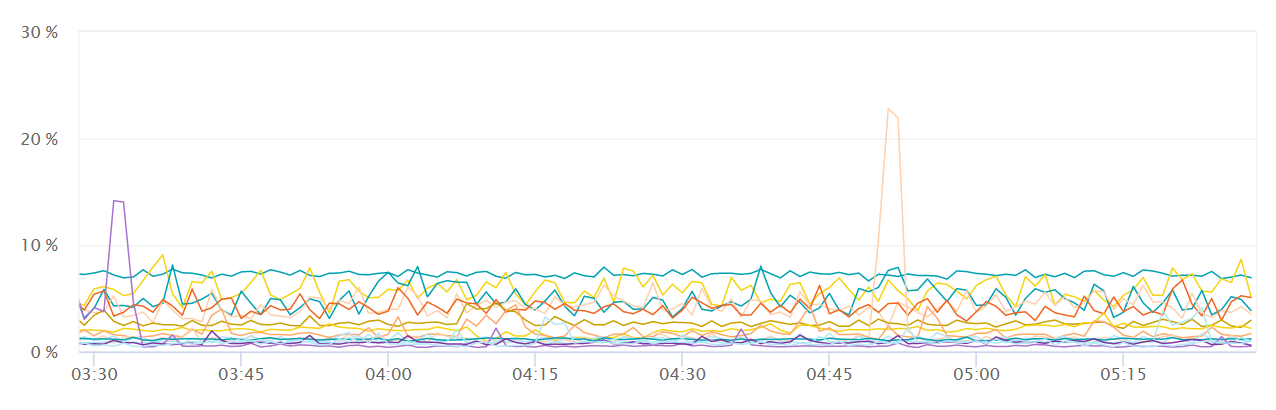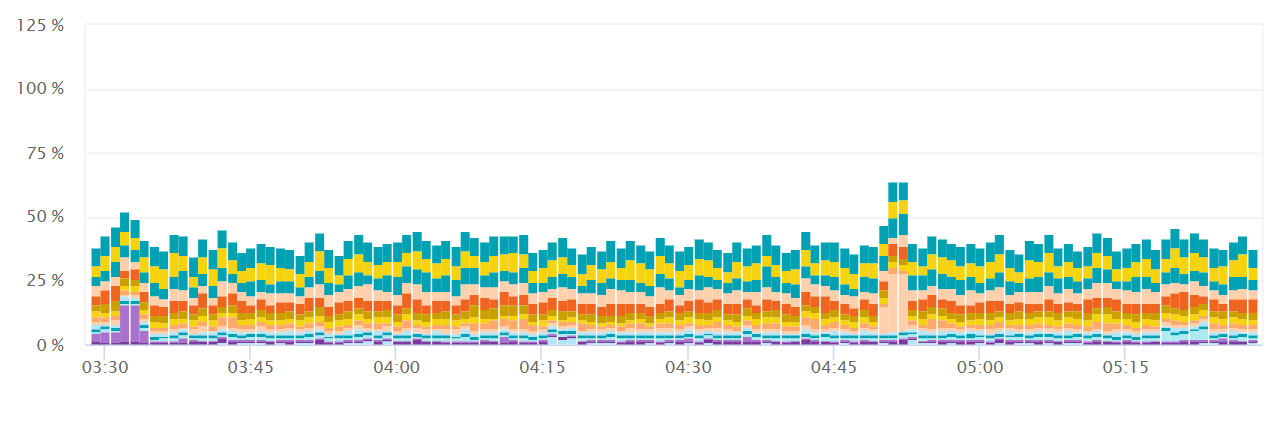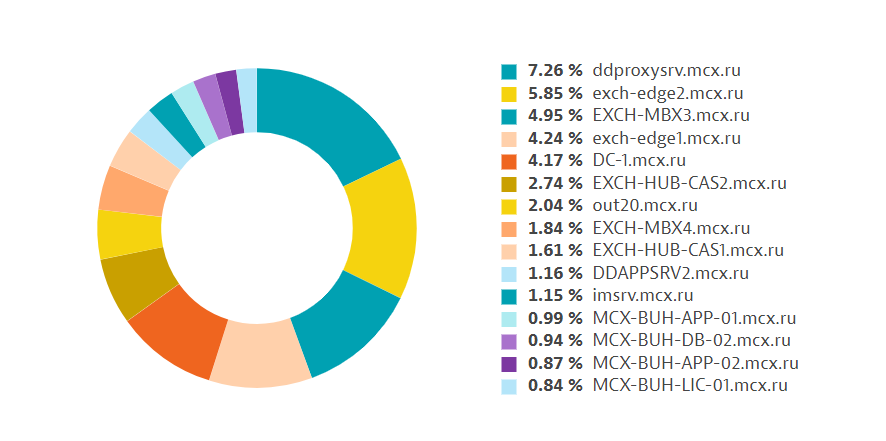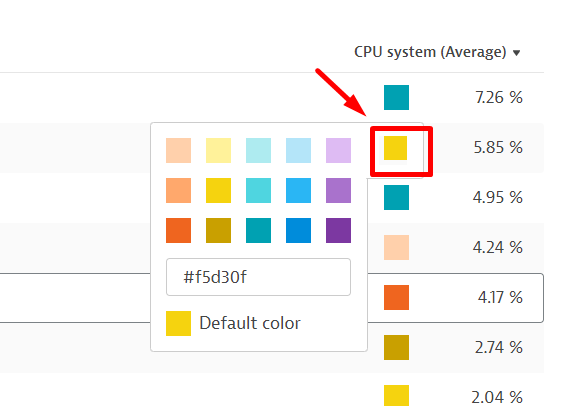Создание графиков и диаграмм: различия между версиями
ENetrebin (обсуждение | вклад) |
ENetrebin (обсуждение | вклад) |
||
| (не показана 1 промежуточная версия этого же участника) | |||
| Строка 1: | Строка 1: | ||
Для создания пользовательского графика/диаграммы, которая будет отражать статистику по требуемым метрикам, необходимо в '''Основном меню''' Интерфейса среды мониторинга выбрать пункт '''Create custom chart'''. Окно создания пользовательских графиков ('''Create chart''') представлено на Рисунок | Для создания пользовательского графика/диаграммы, которая будет отражать статистику по требуемым метрикам, необходимо в '''Основном меню''' Интерфейса среды мониторинга выбрать пункт '''Create custom chart'''. Окно создания пользовательских графиков ('''Create chart''') представлено на Рисунок 1. | ||
[[Файл:DB46.png]]'''Рисунок 1 – Окно создание графиков и диаграмм''' | |||
| Строка 21: | Строка 21: | ||
а) '''Timeseries''' – временные ряды по собираемым метрикам представленные в виде линейных графиков и гистограмм; | а) '''Timeseries''' – временные ряды по собираемым метрикам представленные в виде линейных графиков и гистограмм; | ||
'''Рисунок | [[Файл:DB47.png]] | ||
'''Рисунок 2 - Линейный график''' | |||
[[Файл:DB48.png]] | |||
'''Рисунок 3 – График с областями (накапливаемый)''' | |||
[[Файл:DB49.png]] | |||
'''Рисунок 4 – График гистограммы (накапливаемый)''' | |||
б) '''Pie''' – круговые диаграммы. Показывают распределение измерений между метрическими значениями. Поддерживает только 1 метрику в одном графике. | б) '''Pie''' – круговые диаграммы. Показывают распределение измерений между метрическими значениями. Поддерживает только 1 метрику в одном графике. | ||
[[Файл:DB50.png]] | |||
'''Рисунок 5 - Круговые диаграммы''' | |||
в) '''Top list –''' Топ лист активных (до 15 максимум) измерений метрики. Поддерживает только 1 метрику в одном графике. | в) '''Top list –''' Топ лист активных (до 15 максимум) измерений метрики. Поддерживает только 1 метрику в одном графике. | ||
[[Файл:DB51.png]] | |||
'''Рисунок | '''Рисунок 6 – График Топ лист активных измерений метрики''' | ||
г) '''Single value''' – числовое значение метрики и ее график. | г) '''Single value''' – числовое значение метрики и ее график. | ||
[[Файл:DB52.png]] | |||
'''Рисунок | '''Рисунок 7 – График числовое значение метрики''' | ||
* '''Кнопки добавления метрики''' | * '''Кнопки добавления метрики''' | ||
Некоторые типы графиков поддерживают отображение нескольких метрик на графике. Для добавления дополнительной метрики необходимо нажать кнопку . | Некоторые типы графиков поддерживают отображение нескольких метрик на графике. Для добавления дополнительной метрики необходимо нажать кнопку '''Add metric'''. | ||
* | * '''Область настроек агрегации и отображения метрики''' | ||
Для изменения отображения метрики на графике используйте выпадающий список '''Chart type''' . | Для изменения отображения метрики на графике используйте выпадающий список '''Chart type''' . | ||
| Строка 52: | Строка 66: | ||
Для изменения цвета отображения метрики на графике необходим нажать на квадрат с текущим цветом метрики. Далее в выпадающем списке выбрать новый цвети или ввести значение цвета в формате '''HEX'''. Пример представлен на рисунке | Для изменения цвета отображения метрики на графике необходим нажать на квадрат с текущим цветом метрики. Далее в выпадающем списке выбрать новый цвети или ввести значение цвета в формате '''HEX'''. Пример представлен на рисунке | ||
[[Файл:DB53.png]] | |||
'''Рисунок 62 - Изменение цвета отображения метрики на графике''' | '''Рисунок 62 - Изменение цвета отображения метрики на графике''' | ||
Текущая версия на 10:36, 19 января 2022
Для создания пользовательского графика/диаграммы, которая будет отражать статистику по требуемым метрикам, необходимо в Основном меню Интерфейса среды мониторинга выбрать пункт Create custom chart. Окно создания пользовательских графиков (Create chart) представлено на Рисунок 1.
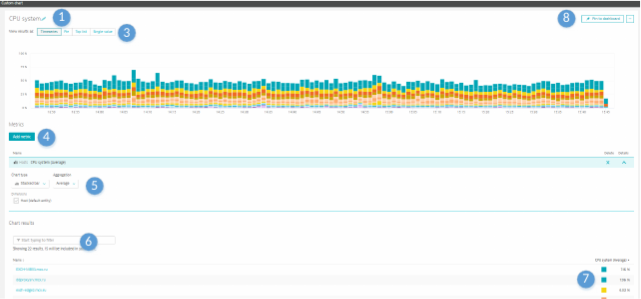 Рисунок 1 – Окно создание графиков и диаграмм
Рисунок 1 – Окно создание графиков и диаграмм
Элементы окна Create chart:
- Название график – имя графика/диаграммы, которое будет отображаться на дашборде .
Для редактирования имени графика нажмите кнопку рядом с его именем. Далее введите новое имя и нажмите кнопку
- Область визуализации графика/диаграммы.
В данной области отображен график или диаграмма в соответствии с выбранным типом и фильтрами.
- Кнопки выбора типа отображения графика/диаграммы.
Для пользовательских графиков/диаграмм доступны следующие типы отображения:
а) Timeseries – временные ряды по собираемым метрикам представленные в виде линейных графиков и гистограмм;
Рисунок 2 - Линейный график
Рисунок 3 – График с областями (накапливаемый)
Рисунок 4 – График гистограммы (накапливаемый)
б) Pie – круговые диаграммы. Показывают распределение измерений между метрическими значениями. Поддерживает только 1 метрику в одном графике.
Рисунок 5 - Круговые диаграммы
в) Top list – Топ лист активных (до 15 максимум) измерений метрики. Поддерживает только 1 метрику в одном графике.
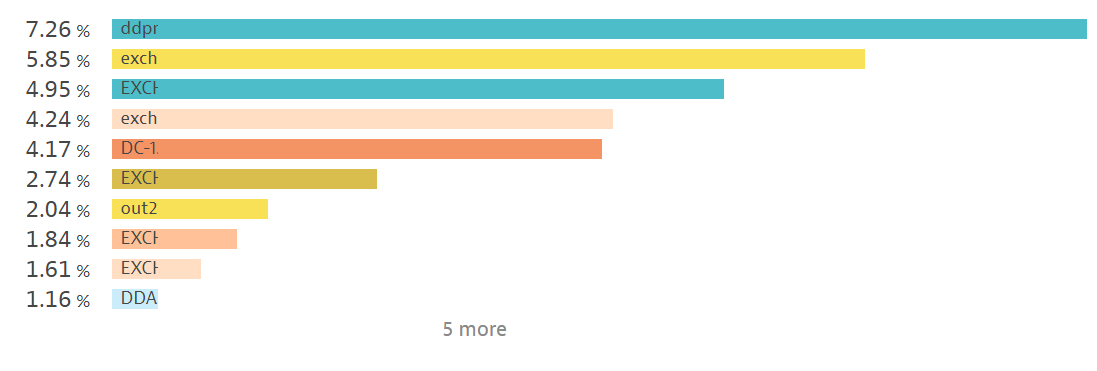 Рисунок 6 – График Топ лист активных измерений метрики
Рисунок 6 – График Топ лист активных измерений метрики
г) Single value – числовое значение метрики и ее график.
 Рисунок 7 – График числовое значение метрики
Рисунок 7 – График числовое значение метрики
- Кнопки добавления метрики
Некоторые типы графиков поддерживают отображение нескольких метрик на графике. Для добавления дополнительной метрики необходимо нажать кнопку Add metric.
- Область настроек агрегации и отображения метрики
Для изменения отображения метрики на графике используйте выпадающий список Chart type .
Для изменения агрегации метрики на графике используйте выпадающий список Aggregation .
- Строка фильтр по объектам мониторинга
Для фильтрации данных на графике используйте Строку фильтра.
- Цвет метрик
Для изменения цвета отображения метрики на графике необходим нажать на квадрат с текущим цветом метрики. Далее в выпадающем списке выбрать новый цвети или ввести значение цвета в формате HEX. Пример представлен на рисунке
Рисунок 62 - Изменение цвета отображения метрики на графике
- Кнопка добавления графика на дашборд
Для добавления информации на пользовательский дашборд необходимо нажать кнопку и выпадающем списке выбрать название требуемого дашборда.