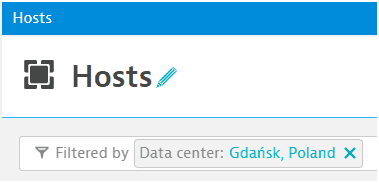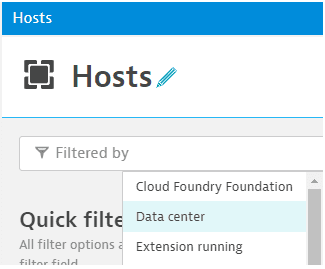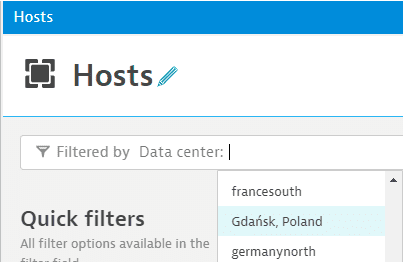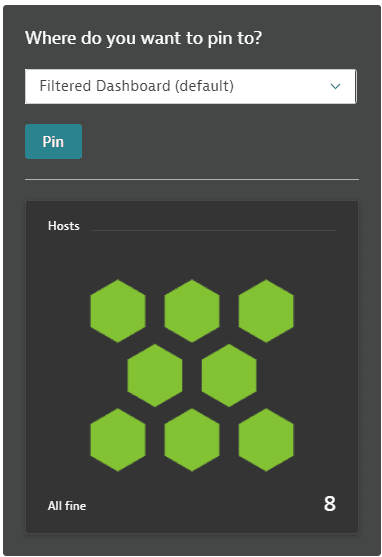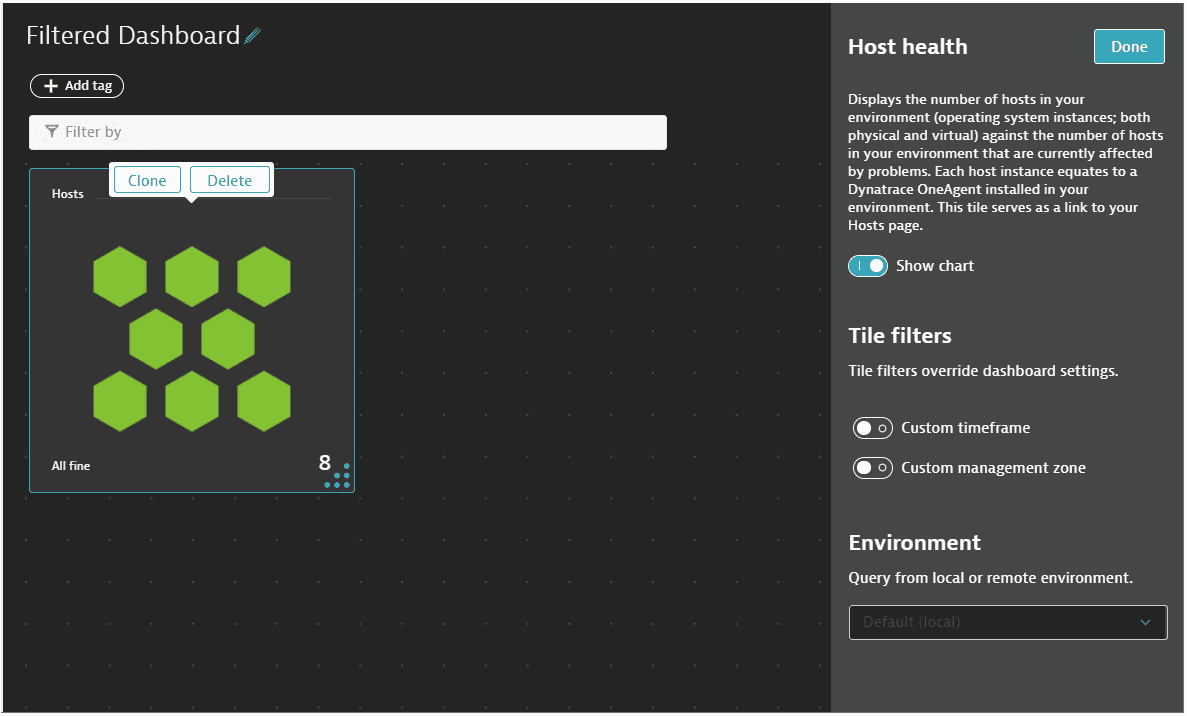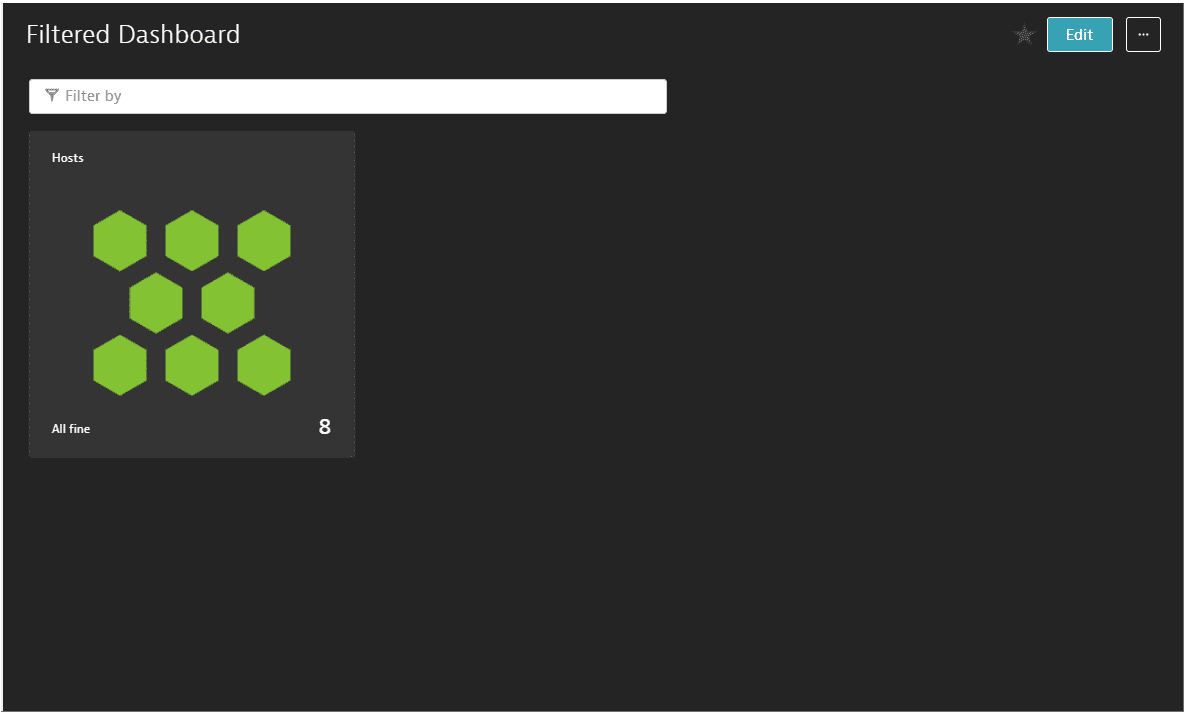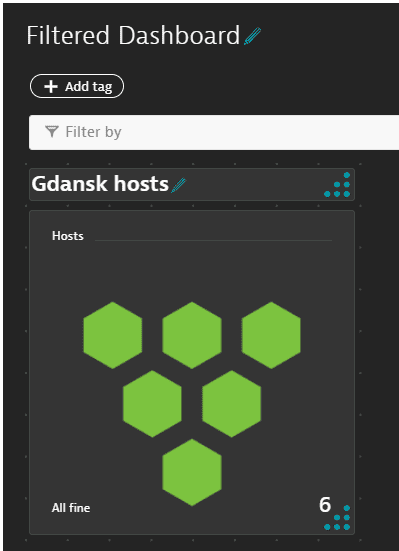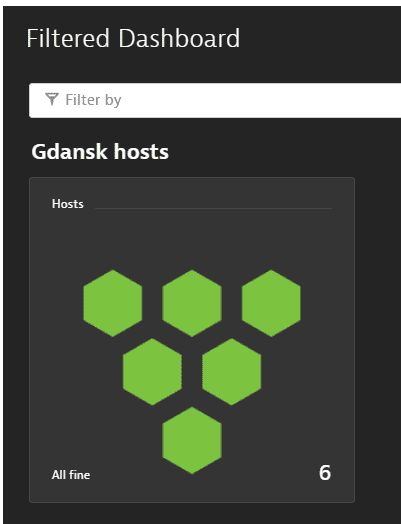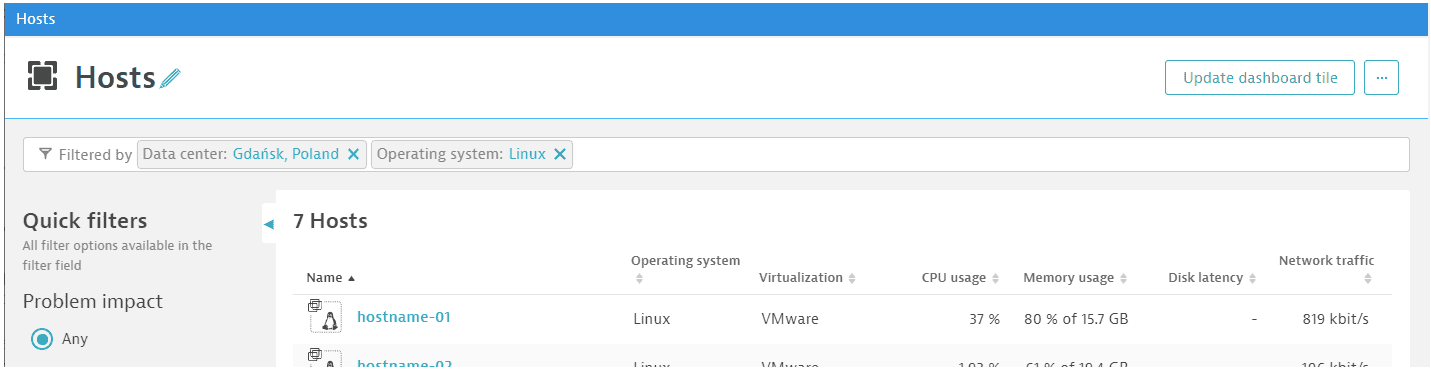Закрепление плиток на панели инструментов: различия между версиями
ENetrebin (обсуждение | вклад) |
ENetrebin (обсуждение | вклад) |
||
| Строка 8: | Строка 8: | ||
# Выберите Готово . Теперь у нас есть пустая панель инструментов с именем <code>Filtered Dashboard</code>. | # Выберите Готово . Теперь у нас есть пустая панель инструментов с именем <code>Filtered Dashboard</code>. | ||
== | == Создание отфильтрованной плитки == | ||
Теперь мы создаем плитку на основе отфильтрованного представления страницы Hosts и закрепляем плитку на пустой панели инструментов. | Теперь мы создаем плитку на основе отфильтрованного представления страницы Hosts и закрепляем плитку на пустой панели инструментов. | ||
| Строка 33: | Строка 33: | ||
[[Файл:zakr3.png]] | [[Файл:zakr3.png]] | ||
5. Выберите Открыть информационную панель . Ранее пустая информационная панель теперь открывается в режиме редактирования с новой плиткой, выбранной для редактирования. Вы можете сделать дополнительные настройки для этой плитки перед ее сохранением. Для плитки « | 5. Выберите Открыть информационную панель . Ранее пустая информационная панель теперь открывается в режиме редактирования с новой плиткой, выбранной для редактирования. Вы можете сделать дополнительные настройки для этой плитки перед ее сохранением. Для плитки « Состояние хоста » доступны следующие параметры: | ||
* по | * ''по желанию'' Выберите, показывать ли диаграмму на плитке | ||
* по | * ''по желанию'' Выберите пользовательский таймфрейм | ||
* по | * ''по желанию'' Выберите настраиваемую зону управления | ||
* по | * ''по желанию'' Выберите среду | ||
[[Файл:zakr4.png]] | [[Файл:zakr4.png]] | ||
| Строка 49: | Строка 49: | ||
* Чтобы просмотреть отфильтрованную страницу Hosts , из которой мы создали плитку, откройте меню в правом верхнем углу плитки и выберите Просмотреть подробности . | * Чтобы просмотреть отфильтрованную страницу Hosts , из которой мы создали плитку, откройте меню в правом верхнем углу плитки и выберите Просмотреть подробности . | ||
== | == Добавление заголовка к плитке == | ||
по желанию | ''по желанию'' | ||
Чтобы добавить осмысленную метку на плитку | Чтобы добавить осмысленную метку на плитку | ||
| Строка 64: | Строка 64: | ||
[[Файл:zakr7.png]] | [[Файл:zakr7.png]] | ||
== | == Обновление отфильтрованной плитки == | ||
Чтобы изменить фильтры на плитке | Чтобы изменить фильтры на плитке | ||
| Строка 75: | Строка 75: | ||
4. Чтобы вернуться на панель инструментов, нажмите кнопку панели инструментов в верхнем левом углу Ключ-АСТРОМ. | 4. Чтобы вернуться на панель инструментов, нажмите кнопку панели инструментов в верхнем левом углу Ключ-АСТРОМ. | ||
== | == Закрепление новой плитки == | ||
Вместо обновления плитки вы можете сохранить новую копию плитки. Например, вам может понадобиться несколько одинаковых плиток, но каждая плитка отфильтрована для разных операционных систем. | Вместо обновления плитки вы можете сохранить новую копию плитки. Например, вам может понадобиться несколько одинаковых плиток, но каждая плитка отфильтрована для разных операционных систем. | ||
| Строка 85: | Строка 85: | ||
#** Вы можете установить разные фильтры для каждой копии плитки | #** Вы можете установить разные фильтры для каждой копии плитки | ||
== | == Клонирование плитки == | ||
Клонирование плитки может сэкономить вам много работы. Например, предположим, что вы хотите, чтобы на панели мониторинга отображались три идентичные диаграммы, за исключением того, что каждая из них запрашивает разные хосты. Самое простое решение — создать первую диаграмму, поэкспериментировать с настройками диаграммы, пока она не станет идеальной, а затем клонировать ее дважды. После этого вам просто нужно отредактировать клоны, чтобы запросить два других хоста. | Клонирование плитки может сэкономить вам много работы. Например, предположим, что вы хотите, чтобы на панели мониторинга отображались три идентичные диаграммы, за исключением того, что каждая из них запрашивает разные хосты. Самое простое решение — создать первую диаграмму, поэкспериментировать с настройками диаграммы, пока она не станет идеальной, а затем клонировать ее дважды. После этого вам просто нужно отредактировать клоны, чтобы запросить два других хоста. | ||
Версия 11:29, 17 января 2023
Вы можете автоматически создать новую плитку информационной панели на любой странице Ключ-АСТРОМ, которая содержит кнопку «Закрепить на информационной панели » . Все, что вам нужно, это разрешение на редактирование панели инструментов. В этом примере мы создаем новую панель мониторинга, поэтому вы гарантированно получите разрешение на редактирование.
Создать информационную панель
Начнем с создания пустой панели инструментов.
- В меню Ключ-АСТРОМ перейдите к Dashboards .
- Выберите Создать информационную панель , введите имя информационной панели (в данном примере используйте
Filtered Dashboard) и выберите Создать . Это создаст панель мониторинга и откроет ее в режиме редактирования. - Выберите Готово . Теперь у нас есть пустая панель инструментов с именем
Filtered Dashboard.
Создание отфильтрованной плитки
Теперь мы создаем плитку на основе отфильтрованного представления страницы Hosts и закрепляем плитку на пустой панели инструментов.
- В меню Ключ-АСТРОМ перейдите к Hosts .
- Установите фильтр в списке. В этом примере мы установили
Data center: Gdańsk, Poland.
Как установить фильтр
- В строке « Отфильтровано по » начните вводить текст, чтобы выбрать фильтр.
- Выберите или введите значение
3. Выберите Закрепить на приборной панели . Ключ-АСТРОМ отображает предварительный просмотр плитки и просит вас выбрать панель мониторинга, к которой вы хотите ее прикрепить. Список панелей мониторинга доступен для поиска: выберите в списке и начните вводить текст, чтобы отфильтровать список, а затем выберите панель из отфильтрованного списка.
4. Выберите панель мониторинга (в данном примере Filtered Dashboard) и выберите Закрепить . Это создает плитку и прикрепляет ее к этой панели.
5. Выберите Открыть информационную панель . Ранее пустая информационная панель теперь открывается в режиме редактирования с новой плиткой, выбранной для редактирования. Вы можете сделать дополнительные настройки для этой плитки перед ее сохранением. Для плитки « Состояние хоста » доступны следующие параметры:
- по желанию Выберите, показывать ли диаграмму на плитке
- по желанию Выберите пользовательский таймфрейм
- по желанию Выберите настраиваемую зону управления
- по желанию Выберите среду
6. Выберите Готово . Панель инструментов отображается с новой плиткой, представляющей хосты в Гданьске, Польша.
Теперь у нас есть плитка, относящаяся к узлам в центре обработки данных в Гданьске, Польша.
- Фильтр полностью динамический. При добавлении или удалении хостов или изменении их статуса плитка обновляется автоматически.
- Чтобы просмотреть отфильтрованную страницу Hosts , из которой мы создали плитку, откройте меню в правом верхнем углу плитки и выберите Просмотреть подробности .
Добавление заголовка к плитке
по желанию
Чтобы добавить осмысленную метку на плитку
- Выберите Изменить , чтобы изменить панель управления.
- Перетащите плитку заголовка с панели « Редактировать панель управления » на панель управления. Это будет название вашей плитки.
- Отредактируйте текст заголовка. В этом примере мы используем хосты Gdansk .
- Перетащите плитку заголовка на место над плиткой Hosts . В зависимости от положения плитки « Хосты » на информационной панели вам может потребоваться перетащить обе плитки на новые позиции, чтобы вы могли разместить плитку « Заголовок » над плиткой « Хозяева ».
5. Выберите Готово .
Обновление отфильтрованной плитки
Чтобы изменить фильтры на плитке
- На панели инструментов выберите плитку, чтобы отобразить таблицу Hosts с примененным фильтром.
- Добавьте или удалите фильтры. В этом примере мы сохраняем
Data center: Gdańsk, Polandи добавляемOperating system: Linux. Поскольку мы изменили фильтры, кнопка « Обновить панель мониторинга » стала активной , чтобы вы могли сохранить изменения.
3. Выберите Обновить плитку панели мониторинга . Новые настройки фильтра сохраняются на плитке. В этом примере плитка на панели инструментов отображает состояние хостов, соответствующих Data center: Gdańsk, Polandи Operating system: Linux, и открывает страницу « Хосты » с этими фильтрами.
4. Чтобы вернуться на панель инструментов, нажмите кнопку панели инструментов в верхнем левом углу Ключ-АСТРОМ.
Закрепление новой плитки
Вместо обновления плитки вы можете сохранить новую копию плитки. Например, вам может понадобиться несколько одинаковых плиток, но каждая плитка отфильтрована для разных операционных систем.
- На том же примере панели мониторинга откройте меню плитки (в правом верхнем углу плитки) и выберите Просмотреть сведения . Страница Hosts открывается с теми же наборами фильтров.
- Выберите Дополнительно ( … ) > Закрепить как новую плитку .
- Выберите другую панель мониторинга, чтобы иметь копии одной и той же плитки на двух разных панелях мониторинга.
- Выберите одну и ту же панель мониторинга, чтобы иметь две копии плитки на одной панели мониторинга, что может показаться бессмысленным. Однако:
- Вы можете отредактировать каждую копию плитки, чтобы иметь другую зону управления, временной диапазон и среду.
- Вы можете установить разные фильтры для каждой копии плитки
Клонирование плитки
Клонирование плитки может сэкономить вам много работы. Например, предположим, что вы хотите, чтобы на панели мониторинга отображались три идентичные диаграммы, за исключением того, что каждая из них запрашивает разные хосты. Самое простое решение — создать первую диаграмму, поэкспериментировать с настройками диаграммы, пока она не станет идеальной, а затем клонировать ее дважды. После этого вам просто нужно отредактировать клоны, чтобы запросить два других хоста.
Клонировать плитку на текущую панель мониторинга
Чтобы закрепить клонированные плитки на одной информационной панели
- В меню Ключ-АСТРОМ перейдите к Dashboards .
- Выберите имя панели мониторинга, чтобы отобразить эту панель мониторинга.
- Выберите « Изменить » в правом верхнем углу панели инструментов. Панель инструментов открывается в режиме редактирования.
- Если вы не видите параметр « Изменить », у вас нет разрешения на редактирование этой панели мониторинга.
- Выберите плитку, которую вы хотите клонировать (добавить копию плитки на текущую панель мониторинга), а затем выберите Клонировать .
- Чтобы клонировать несколько плиток на текущую панель мониторинга, перетащите прямоугольник выделения вокруг x плиток, которые вы хотите клонировать, а затем выберите Клонировать x плиток .
- Отредактируйте клонированные плитки по мере необходимости.
Клонирование плитки на другую панель мониторинга
Чтобы закрепить клонированные плитки на другой существующей информационной панели или создать другую информационную панель и закрепить на ней клоны
- В меню Ключ-АСТРОМ перейдите к Dashboards .
- Выберите имя панели мониторинга, чтобы отобразить эту панель мониторинга.
- Выберите « Изменить » в правом верхнем углу панели инструментов. Панель инструментов открывается в режиме редактирования.
- Если вы не видите параметр « Изменить », у вас нет разрешения на редактирование этой панели мониторинга.
- Выберите плитку, которую вы хотите клонировать на другую панель мониторинга, а затем выберите Клонировать в .
- Чтобы клонировать несколько плиток на другую панель мониторинга, перетащите прямоугольник выделения вокруг x плиток, которые вы хотите клонировать, а затем выберите Клонировать x в .
- В разделе Где вы хотите закрепить? всплывающем окне выберите существующую панель мониторинга или Создать новую панель мониторинга .
- Выберите Закрепить , чтобы добавить выбранные плитки на панель мониторинга.
- Отредактируйте клонированные плитки по мере необходимости.