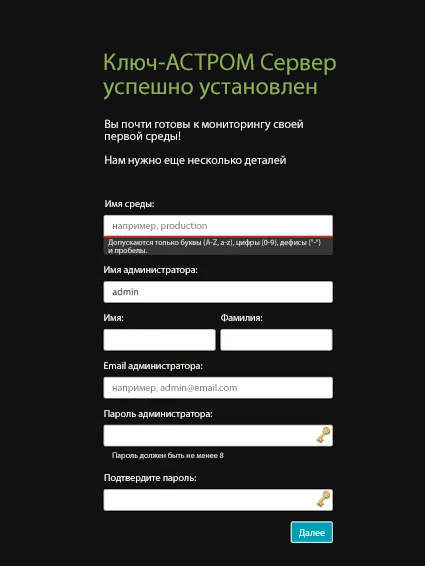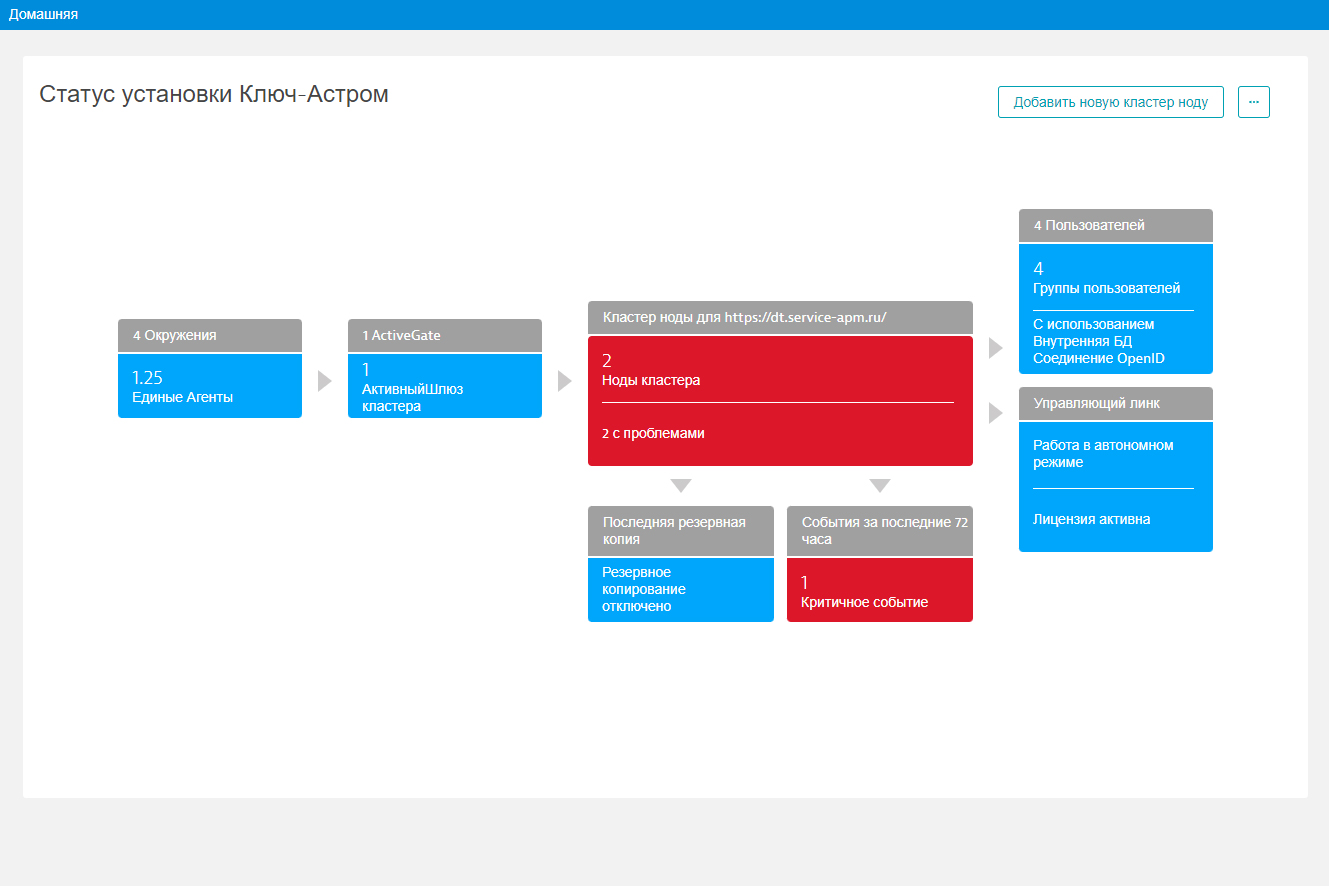Установка кластера: различия между версиями
YaPolkin (обсуждение | вклад) |
YaPolkin (обсуждение | вклад) |
||
| Строка 1: | Строка 1: | ||
Настройка управляемого | Настройка управляемого Dynatrace кластера включает создание вашего первого узла кластера путем загрузки и установки Dynatrace Managed. Чтобы настроить управляемый кластер Dynatrace, выполните следующие действия. | ||
== Прежде чем вы начнете == | == Прежде чем вы начнете == | ||
Убедитесь, что ваша система соответствует указанным требованиям к оборудованию и операционной системе. | Убедитесь, что ваша система соответствует указанным требованиям к оборудованию и операционной системе. | ||
'''Примечание:''' Установка хранилищ данных для различных компонентов | '''Примечание:''' Установка хранилищ данных для различных компонентов Dynatrace Managed на сетевые/удаленные диски не рекомендуется из-за возможных проблем с производительностью и стабильностью обновлений. | ||
== Шаг 1. Загрузите установщик == | == Шаг 1. Загрузите установщик == | ||
1. Войдите в систему Linux, на которой вы хотите установить | 1. Войдите в систему Linux, на которой вы хотите установить Dynatrace Managed. | ||
2. Скопируйте командную строку wget из полученного вами письма активации. | 2. Скопируйте командную строку wget из полученного вами письма активации. | ||
| Строка 14: | Строка 14: | ||
== Шаг 2. Проверьте установщик == | == Шаг 2. Проверьте установщик == | ||
Файл программы установки | Файл программы установки Dynatrace Managed имеет цифровую подпись. Файл подписи распространяется вместе с программой установки Dynatrace Managed. В сочетании с OpenSSL и корневым сертификатом Dynatrace файл подписи может использоваться для проверки подлинности установщика. Файл подписи имеет то же имя, что и программа установки, с расширением .sig. | ||
== Шаг 3. Запустите установщик == | == Шаг 3. Запустите установщик == | ||
1. Для установки | 1. Для установки Dynatrace Managed вам потребуются права root. Вы можете использовать su или sudo для запуска сценария установки. | ||
----<big>''Не удаляйте и не перезаписывайте dtrun''</big> | ----<big>''Не удаляйте и не перезаписывайте dtrun''</big> | ||
Это требуется при установке и обновлении. Программа установки вызывает dtrun без аргументов, чтобы подтвердить, что у пользователя есть права администратора, но для нормальной работы | Это требуется при установке и обновлении. Программа установки вызывает dtrun без аргументов, чтобы подтвердить, что у пользователя есть права администратора, но для нормальной работы Dynatrace вызывает dtrun с аргументами для фактического выполнения команд. | ||
----2. Введите Принять, если вы согласны с Условиями использования | ----2. Введите Принять, если вы согласны с Условиями использования Dynatrace Managed. Установка не будет продолжена, пока вы не завершите этот шаг. Чтобы выйти из установки, нажмите Ctrl + C. | ||
3. Программа установки | 3. Программа установки Dynatrace Managed работает в интерактивном режиме. Он отображает запросы для значений, таких как путь установки и учетная запись пользователя. Примите значения по умолчанию, нажав Enter. Чтобы изменить настройки, введите свой выбор в терминале и нажмите Enter. | ||
'''Примечание:''' Имейте доступный лицензионный ключ | '''Примечание:''' Имейте доступный лицензионный ключ Dynatrace Managed. Вы не можете завершить установку без лицензионного ключа. | ||
'''Обойти интерактивный режим''' | '''Обойти интерактивный режим''' | ||
Чтобы обойти все вопросы и установить с настройками по умолчанию, запустите установщик с параметром --install-silent. Обязательно укажите свой лицензионный ключ | Чтобы обойти все вопросы и установить с настройками по умолчанию, запустите установщик с параметром --install-silent. Обязательно укажите свой лицензионный ключ Dynatrace Managed в качестве значения параметра --license. | ||
'''Что происходит при установке''' | '''Что происходит при установке''' | ||
Управляемый кластер | Управляемый кластер Dynatrace - это набор специализированных компонентов, настроенных для размещения вашей среды мониторинга и данных мониторинга процессов. | ||
Установщик настраивает следующие компоненты в каталоге установки: | Установщик настраивает следующие компоненты в каталоге установки: | ||
| Строка 40: | Строка 40: | ||
* Хранилище Hypercube на основе Cassandra | * Хранилище Hypercube на основе Cassandra | ||
* Поисковая система на основе Elasticsearch | * Поисковая система на основе Elasticsearch | ||
* Сервер | * Сервер Dynatrace | ||
* Встроенный | * Встроенный ActiveGate | ||
Установщик также оптимизирует настройки операционной системы: | Установщик также оптимизирует настройки операционной системы: | ||
| Строка 47: | Строка 47: | ||
* Своп отключен (со swapoff). | * Своп отключен (со swapoff). | ||
* Обратите внимание, что включение подкачки может привести к нежелательному поведению и поэтому не поддерживается. | * Обратите внимание, что включение подкачки может привести к нежелательному поведению и поэтому не поддерживается. | ||
* Правила iptables «PREROUTING» расширены, чтобы разрешить пересылку сообщений на сервер | * Правила iptables «PREROUTING» расширены, чтобы разрешить пересылку сообщений на сервер Dynatrace (через HTTPS на порт 8021). Чтобы увидеть точные правила, введите в терминал iptables -L -vt nat. | ||
* Кэш страницы с опережающим чтением установлен на 512. | * Кэш страницы с опережающим чтением установлен на 512. | ||
* Ограничения для пользователей изменены глобально (неограниченное заблокированное адресное пространство в памяти, неограниченное адресное пространство, увеличенное ограничение на количество процессов и открытых файлов). Подробнее см. /Etc/security/limits.conf. | * Ограничения для пользователей изменены глобально (неограниченное заблокированное адресное пространство в памяти, неограниченное адресное пространство, увеличенное ограничение на количество процессов и открытых файлов). Подробнее см. /Etc/security/limits.conf. | ||
* max_map_count изменен. | * max_map_count изменен. | ||
Следующие системные файлы и каталоги могут быть изменены во время установки | Следующие системные файлы и каталоги могут быть изменены во время установки Dynatrace Managed: | ||
<code>/etc/hosts</code> | <code>/etc/hosts</code> | ||
| Строка 78: | Строка 78: | ||
'''Журналы установки''' | '''Журналы установки''' | ||
Вы можете найти файл журнала управляемой установки | Вы можете найти файл журнала управляемой установки Dynatrace в каталоге <code><install dir>/installer/</code>. Чтобы легко определить нужный файл журнала, поищите дату установки в имени файла. Например, файл журнала успешной установки, выполненной 30 сентября, будет иметь вид <code>20160930-173309-success-install-of-managed-installer.log</code> | ||
----<big>''Параметры установки''</big> | ----<big>''Параметры установки''</big> | ||
| Строка 93: | Строка 93: | ||
[[Файл:Managed-deployment.jpg|альт=Развертывание Managed|Развертывание Managed]] | [[Файл:Managed-deployment.jpg|альт=Развертывание Managed|Развертывание Managed]] | ||
3. В меню | 3. В меню Dynatrace перейдите в «Среды», чтобы просмотреть вновь созданную среду. Выберите свою среду, а затем нажмите «Перейти к среде», чтобы получить доступ к веб-интерфейсу среды. Позже вы можете создать дополнительные среды. | ||
Текущая версия на 09:52, 20 января 2023
Настройка управляемого Dynatrace кластера включает создание вашего первого узла кластера путем загрузки и установки Dynatrace Managed. Чтобы настроить управляемый кластер Dynatrace, выполните следующие действия.
Прежде чем вы начнете
Убедитесь, что ваша система соответствует указанным требованиям к оборудованию и операционной системе.
Примечание: Установка хранилищ данных для различных компонентов Dynatrace Managed на сетевые/удаленные диски не рекомендуется из-за возможных проблем с производительностью и стабильностью обновлений.
Шаг 1. Загрузите установщик
1. Войдите в систему Linux, на которой вы хотите установить Dynatrace Managed.
2. Скопируйте командную строку wget из полученного вами письма активации.
3. Вставьте командную строку wget в окно терминала. Дождитесь завершения загрузки и перейдите к шагу 2.
Шаг 2. Проверьте установщик
Файл программы установки Dynatrace Managed имеет цифровую подпись. Файл подписи распространяется вместе с программой установки Dynatrace Managed. В сочетании с OpenSSL и корневым сертификатом Dynatrace файл подписи может использоваться для проверки подлинности установщика. Файл подписи имеет то же имя, что и программа установки, с расширением .sig.
Шаг 3. Запустите установщик
1. Для установки Dynatrace Managed вам потребуются права root. Вы можете использовать su или sudo для запуска сценария установки.
Не удаляйте и не перезаписывайте dtrun
Это требуется при установке и обновлении. Программа установки вызывает dtrun без аргументов, чтобы подтвердить, что у пользователя есть права администратора, но для нормальной работы Dynatrace вызывает dtrun с аргументами для фактического выполнения команд.
2. Введите Принять, если вы согласны с Условиями использования Dynatrace Managed. Установка не будет продолжена, пока вы не завершите этот шаг. Чтобы выйти из установки, нажмите Ctrl + C.
3. Программа установки Dynatrace Managed работает в интерактивном режиме. Он отображает запросы для значений, таких как путь установки и учетная запись пользователя. Примите значения по умолчанию, нажав Enter. Чтобы изменить настройки, введите свой выбор в терминале и нажмите Enter.
Примечание: Имейте доступный лицензионный ключ Dynatrace Managed. Вы не можете завершить установку без лицензионного ключа.
Обойти интерактивный режим
Чтобы обойти все вопросы и установить с настройками по умолчанию, запустите установщик с параметром --install-silent. Обязательно укажите свой лицензионный ключ Dynatrace Managed в качестве значения параметра --license.
Что происходит при установке
Управляемый кластер Dynatrace - это набор специализированных компонентов, настроенных для размещения вашей среды мониторинга и данных мониторинга процессов.
Установщик настраивает следующие компоненты в каталоге установки:
- Предварительно настроенная среда выполнения Java (это не влияет на настройки вашей операционной системы). Не отображается в ваших альтернативных вариантах.
- Хранилище Hypercube на основе Cassandra
- Поисковая система на основе Elasticsearch
- Сервер Dynatrace
- Встроенный ActiveGate
Установщик также оптимизирует настройки операционной системы:
- Своп отключен (со swapoff).
- Обратите внимание, что включение подкачки может привести к нежелательному поведению и поэтому не поддерживается.
- Правила iptables «PREROUTING» расширены, чтобы разрешить пересылку сообщений на сервер Dynatrace (через HTTPS на порт 8021). Чтобы увидеть точные правила, введите в терминал iptables -L -vt nat.
- Кэш страницы с опережающим чтением установлен на 512.
- Ограничения для пользователей изменены глобально (неограниченное заблокированное адресное пространство в памяти, неограниченное адресное пространство, увеличенное ограничение на количество процессов и открытых файлов). Подробнее см. /Etc/security/limits.conf.
- max_map_count изменен.
Следующие системные файлы и каталоги могут быть изменены во время установки Dynatrace Managed:
/etc/hosts
/etc/sysctl.conf
/etc/pam.d/su
/etc/rc.local
/etc/security/limits.conf
/etc/security/limits.d/90-nproc.conf
/etc/sudoers
/etc/sudoers.d/
/etc/init.d/
/etc/init.d/rc*.d/
/etc/systemd/system/
Журналы установки
Вы можете найти файл журнала управляемой установки Dynatrace в каталоге <install dir>/installer/. Чтобы легко определить нужный файл журнала, поищите дату установки в имени файла. Например, файл журнала успешной установки, выполненной 30 сентября, будет иметь вид 20160930-173309-success-install-of-managed-installer.log
Параметры установки
Чтобы просмотреть список всех доступных параметров установки, запустите установщик с параметром --help.
Шаг 4. Завершите настройку
1. Скопируйте URL-адрес среды, указанный в конце процесса установки. Вставьте адрес в свой браузер, чтобы завершить оставшуюся часть установки. Появится следующая страница.
2. Укажите имя для вашей первой среды мониторинга и настройте учетную запись администратора. По завершении щелкните Далее. Вы войдете в систему и будете перенаправлены в Консоль управления кластером. Создается домен по умолчанию, который следует использовать вместо IP-адреса для безопасного (HTTPS) соединения.
3. В меню Dynatrace перейдите в «Среды», чтобы просмотреть вновь созданную среду. Выберите свою среду, а затем нажмите «Перейти к среде», чтобы получить доступ к веб-интерфейсу среды. Позже вы можете создать дополнительные среды.